クロームブックにモバイルモニターを接続し、マルチディスプレイできないか?とふと考えたNAGATOMEです。
本ブログにはクロームブック関連の記事がありますが、そこでも触れたようにWindowsやMacと違い、色々制約があるとお伝えしました。
正直、マルチディスプレイは当然できると思っていましたが、クロームOSの画面上どのように検出されるかも気になったので試してみた次第です。

ディスプレイの左右入れ替えやメインディスプレイの変更、解像度やフレームレートの設定などができるので、気になる方は是非ご一読してくださいね!
それでは早速、「クロームブックにモバイルモニターを接続する方法 IODATA 15.6インチモバイルモニターを使ってマルチディスプレイにしてみた」について書いていきます。
クロームブックとモバイルモニター接続に準備したもの
今回クロームブックとモバイルモニターの接続に準備したものは以下の通りです。
- クロームブック(ASUS Chromebook Detachable CM3)
- モバイルモニター(IODATA EX-LDC161DBM)
- ACアダプター(ASUS Chromebook Detachable CM3用)
- ACアダプター(IODATA EX-LDC161DBM用)
- HDMIケーブル
- HDMI to mini HDMIケーブル
- USBハブ(TUNEWEAR ALMIGHTY DOCK CM2)


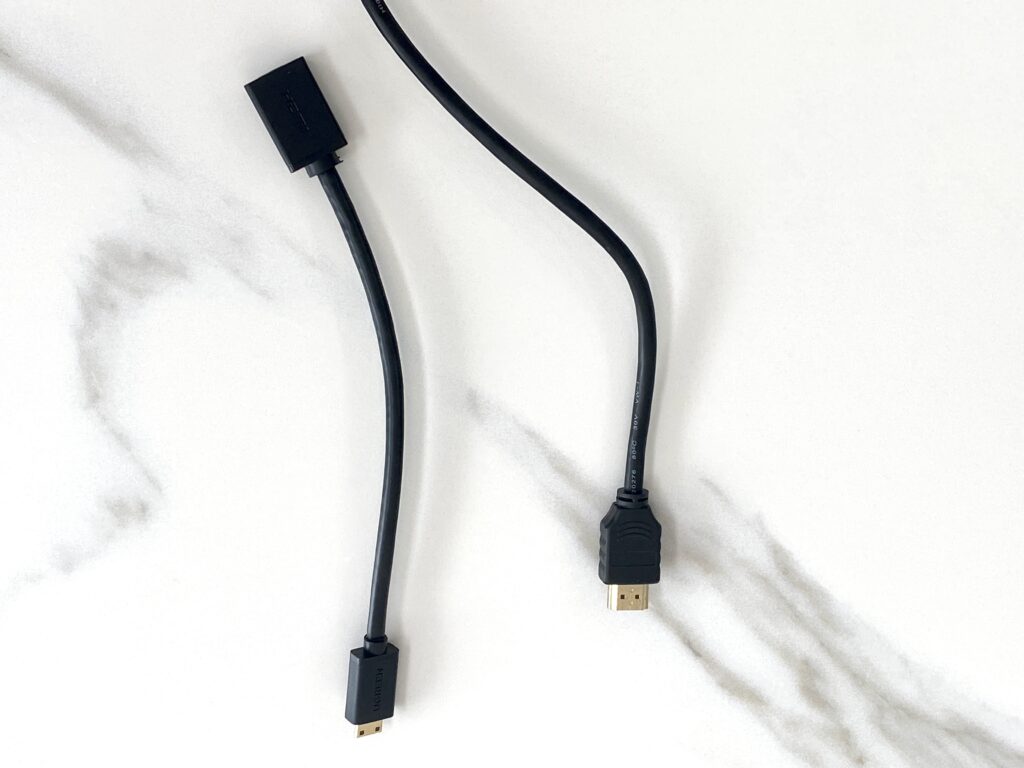

余談ですが、IODATAの15.6インチモバイルモニター EX-LDC161DBMは軽量で持ち運びやすく、映像も鮮やかなのでノートPCのマルチディスプレイに大変おすすめです。

フルHD60FPSなので、PS4やPS5にも使えますよ!
モバイルモニター(IODATA EX-LDC161DBM)にはmini HDMIとUSB-Type C(DisplayPort Alt Mode)のポート×2があります。

NAGATOMEは今回、USBハブ(TUNEWEAR ALMIGHTY DOCK CM2)を介してHDMIケーブル(HDMI to mini HDMIケーブルを併用)を使用しました。


ただ、モバイルモニター(IODATA EX-LDC161DBM)のUSB-Type Cのポートは映像信号を伝送できるため、対応したUSB-Type CケーブルであればHDMIケーブルを使わずとも大丈夫です。
他の機種のモバイルモニターでも、USB-Type CポートがDisplayPort Alt Mode(略称:DP ALT Mode、DPモード)やThunderboltであれば同様です。

クロームブック側のポートと、接続するUSB-Type CケーブルがDisplayPort Alt ModeやThunderboltに対応している必要があるというところを押さえておいてください!
クロームブックとモバイルモニター接続方法
こちらではクロームブックとモバイルモニターの接続方法、設定画面の解説をします。
まず、クロームブックとモバイルモニター双方の電源を入れます。

双方をHDMIケーブルで接続します。※ASUS Chromebook Detachable CM3はUSB-Type CポートしかないためUSBハブ(TUNEWEAR ALMIGHTY DOCK CM2)を介してHDMI接続



ちなみにUSBバブ(TUNEWEAR ALMIGHTY DOCK CM2)を介してクロームブックへ電源供給も行えます。
以下画像の様に、USB-CのPDポートから電源供給できました。
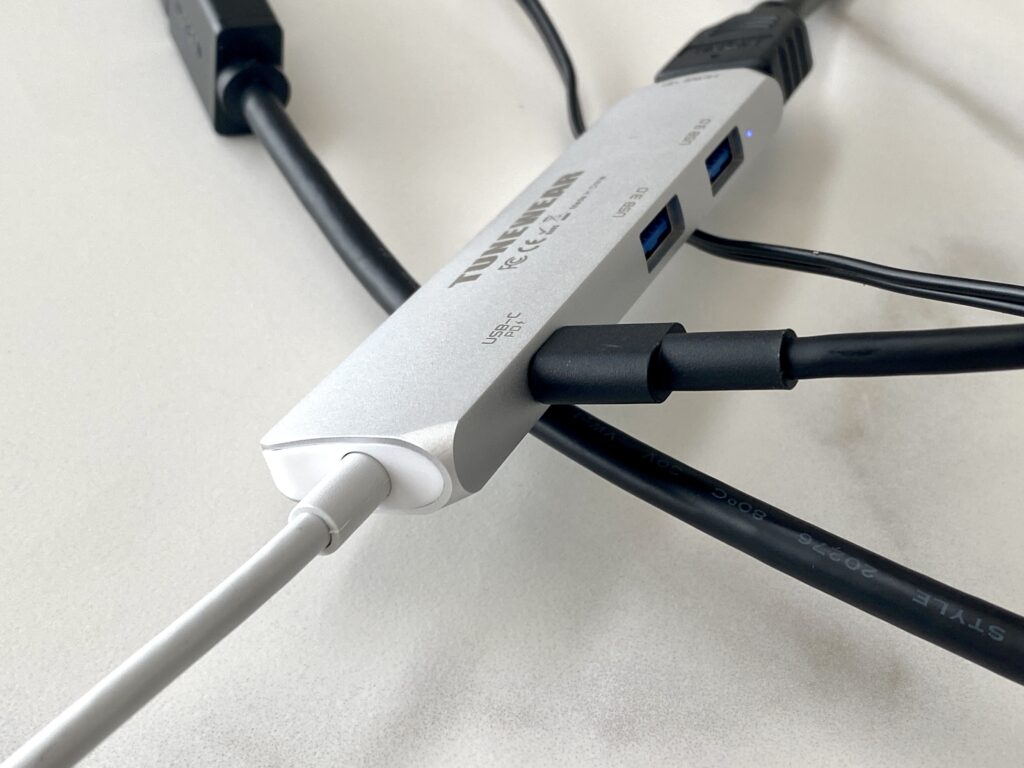
たまに「低電力の充電器に接続されています」と警告が出ることもあります(笑)
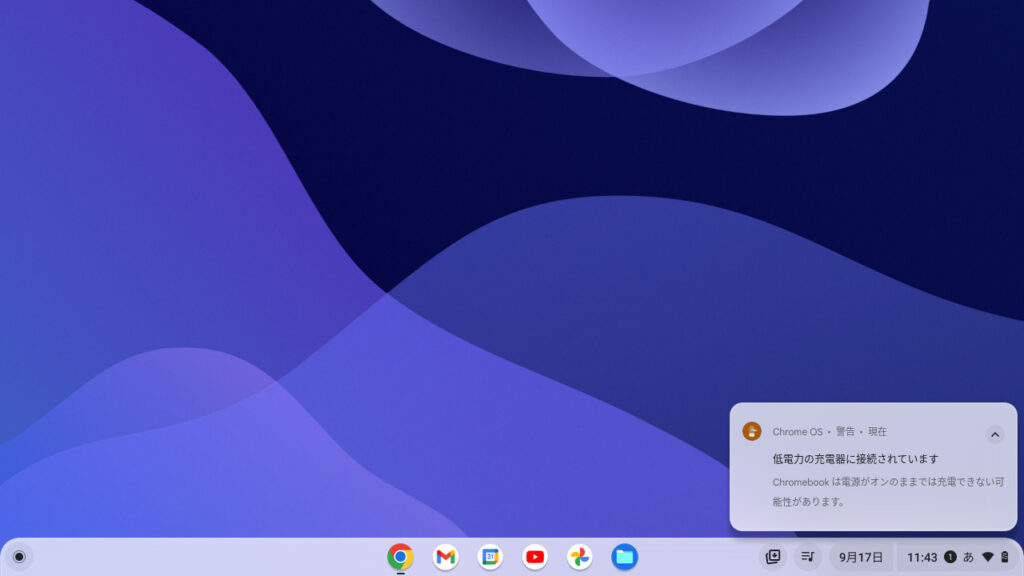
少し話がそれてしまいましたが、少し待つとクロームブックがモバイルモニターを検出、自動で画面を映します。

以上です!

簡単ですよね〜
尚、最小構成で実現するのであれば…
- ノートPC
- モバイルモニター
- USB-Type Cケーブル
という組み合わせで、マルチディスプレイが実現できます。

もちろん、それぞれがDisplayPort Alt ModeやThunderboltに対応している前提です!
一つ懸念なのは、クロームブックからの給電でモバイルモニターが問題なく動作するか、という事ですね。
もちろんクロームブック以外のノートPCにも言える事で、ノートPC→モバイルモニターへの電力供給が、モバイルモニターに必要な電力を満たしていない場合、正常に動作しないと想定されます。
なのでもし、最小構成で考えるならノートPC側のUSB-Type CポートがPD対応しており、かつモバイルモニターへ十分な電力を供給できる事を確認すべきでしょう。
クロームブックとモバイルモニター接続で発生した問題
しばらくクロームブック×モバイルモニターで使用していて気づいた問題点があったので、ご参考にしていただけたらと思います。
モバイルモニターの解像度に制限がある
NAGATOMEのクロームブック(ASUS Chromebook Detachable CM3)とモバイルモニター(IODATA EX-LDC161DBM)環境では、モバイルモニター側の解像度の選択肢が以下画像の通りしか表示されませんでした。
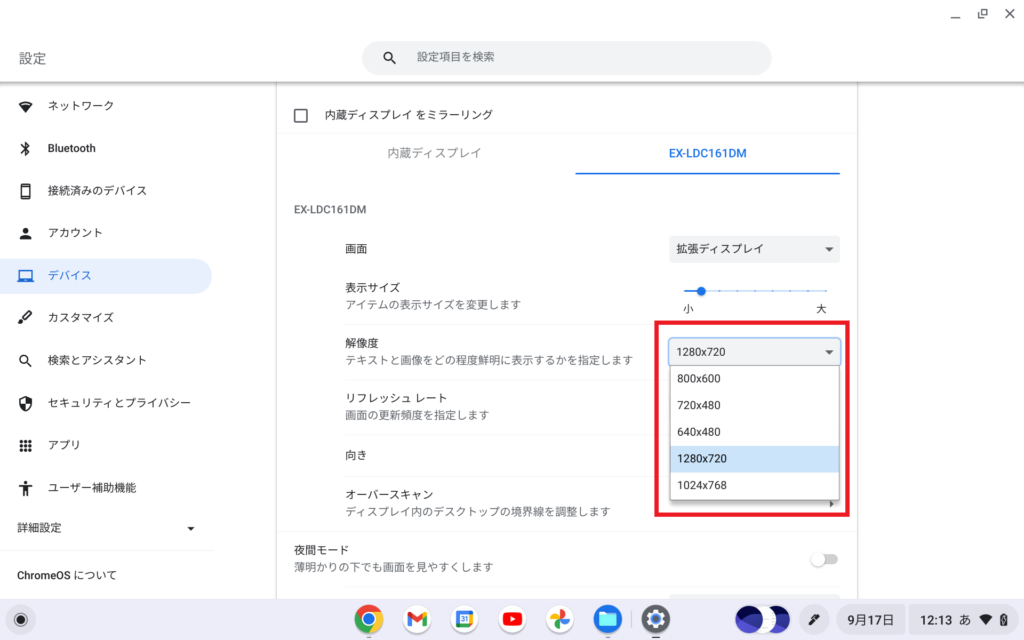
モバイルモニター(IODATA EX-LDC161DBM)の解像度は1920×1080なので、プルダウンメニューにその選択肢が出てきてくれればと思いましたが、他に解像度に関係した設定を変更できる項目はなさそうでした。

一番怪しいと思っているのは、クロームブック→モバイルモニターで送れる映像の信号ですね。要は、そもそもクロームブック側が1920×1080を出力できないのだと考えています。
まあNAGATOME自身、映像信号まわりにあまり詳しくないので首をかしげている所ですが…
何か分かれば本ブログにて発信していきたいと思います。
Amazon プライムビデオのアニメ、映画が映らない
クロームブックとモバイルモニターを接続した状態で、モバイルモニター側でAmazon プライムビデオのアニメ、映画が映らないという事象が発生しました。
Amazon プライムビデオ自体のトップ画面や各種メニューは映るのですが、アニメや映画を再生すると真っ暗になります。

音声だけは聞こえて来ますが…
この問題の原因も、恐らく解像度周りになってくるのだと思います。
こちらについても設定を色々触ってみましたが、現時点で解決までには至りませんでした。
Youtubeに関しては、モバイルモニター側でも各画質で映像が映りますので、その点はご安心ください。
ディスプレイの設定を行う
クロームブックの[設定]-[デバイス]-[ディスプレイ]からノートPCのディスプレイ、接続したモニターのディスプレイの各種設定を行う事ができます。
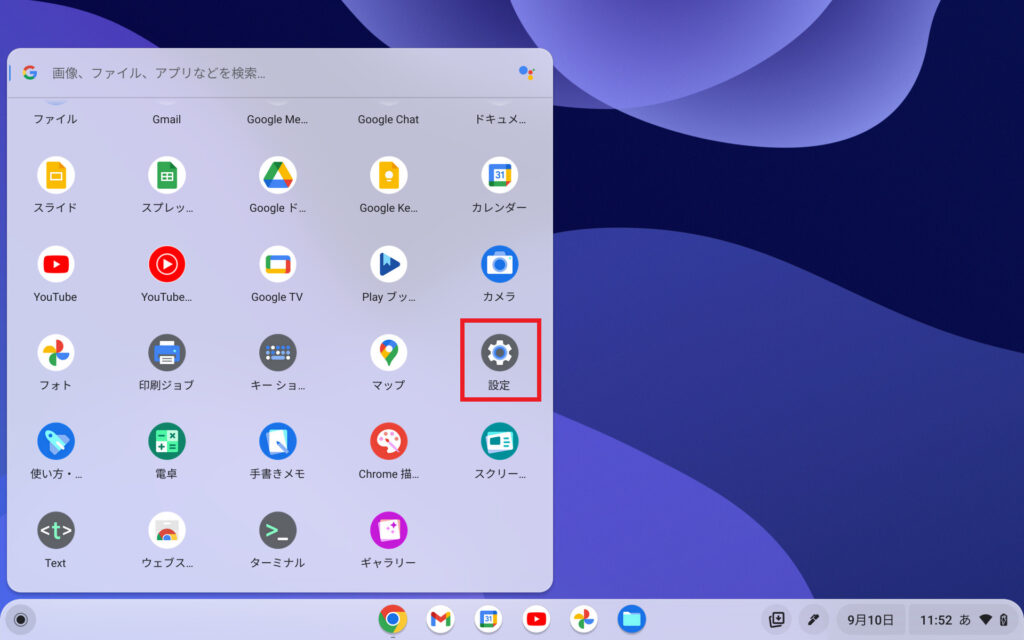
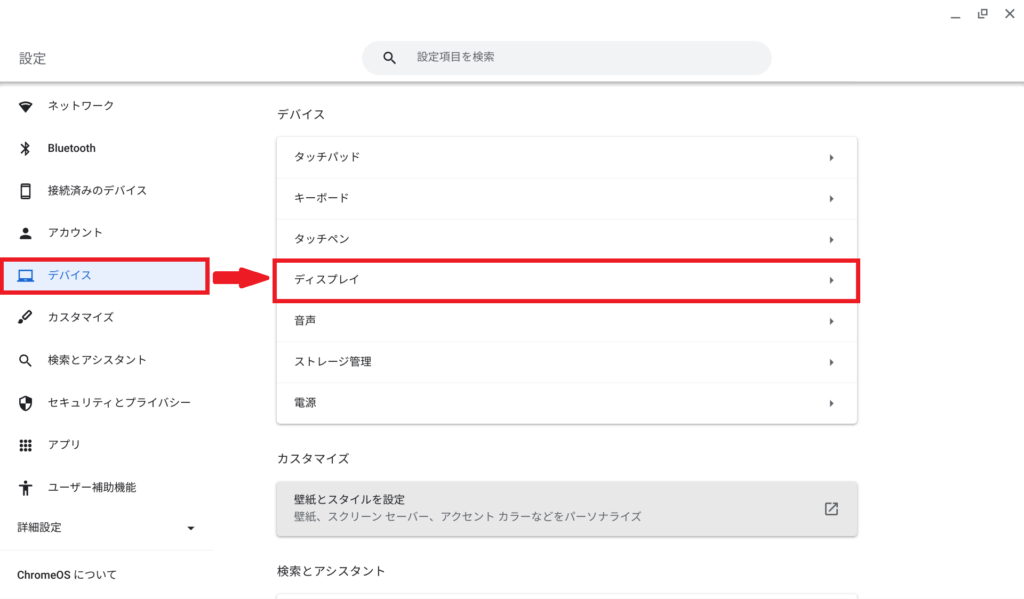
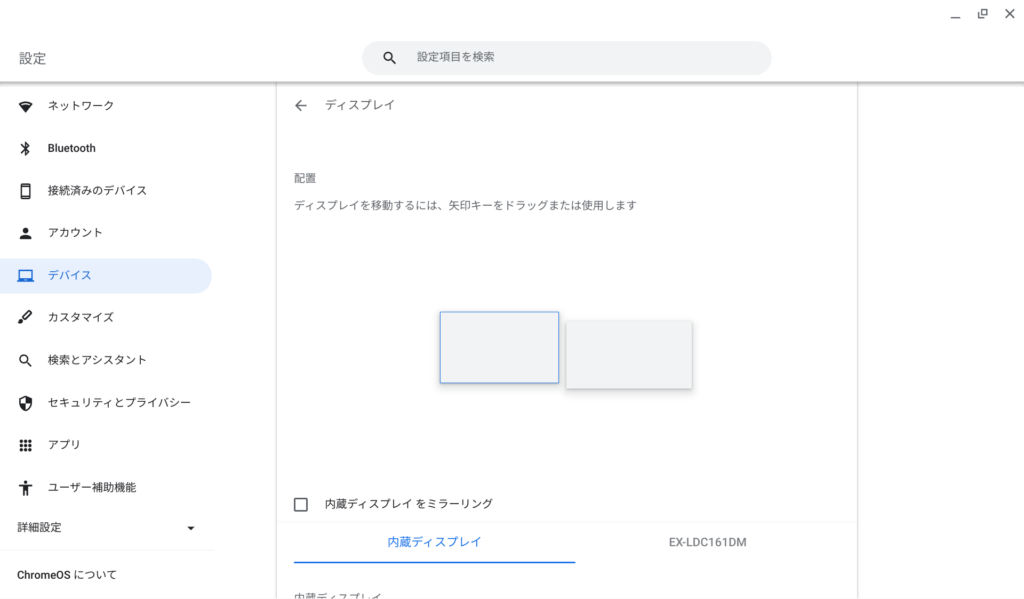
画面の左右を入れ替える
画面の左右を入れ替える場合、分かりづらいですがねずみ色の四角をドラック&ドロップするだけです。
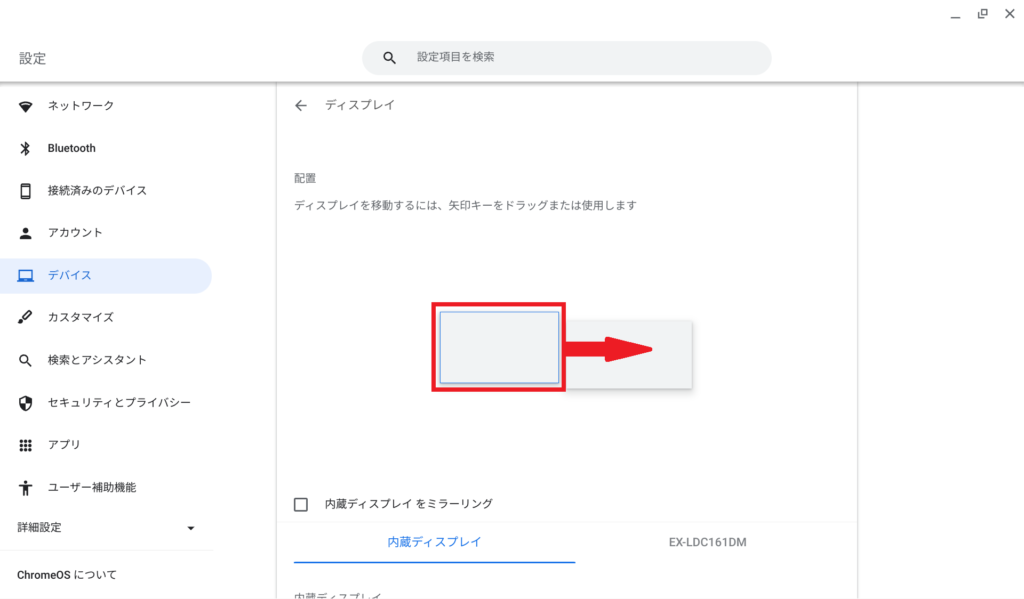
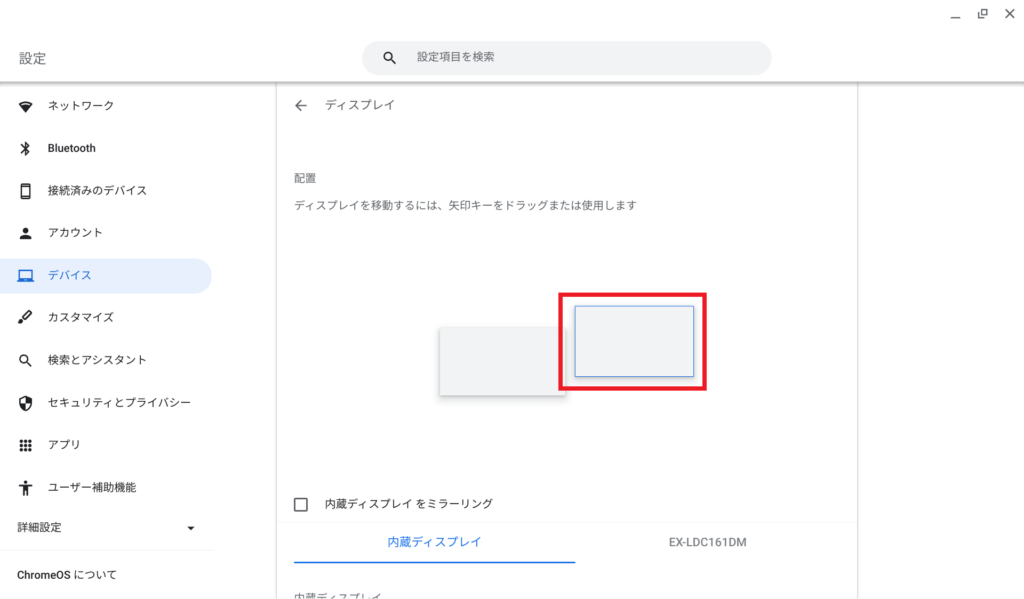
メインディスプレイを変更する
メインディスプレイを変更する場合、拡張ディスプレイとなっているタブ(このケースではEX-LDC161DMの方)を選択し、画面の項目から[拡張ディスプレイ]→[メインディスプレイ]に変更します。
クロームブック、モバイルモニターどちらをメインディスプレイにしても良いと思いますが、NAGATOME的にはあまり使わない設定だと考えます。
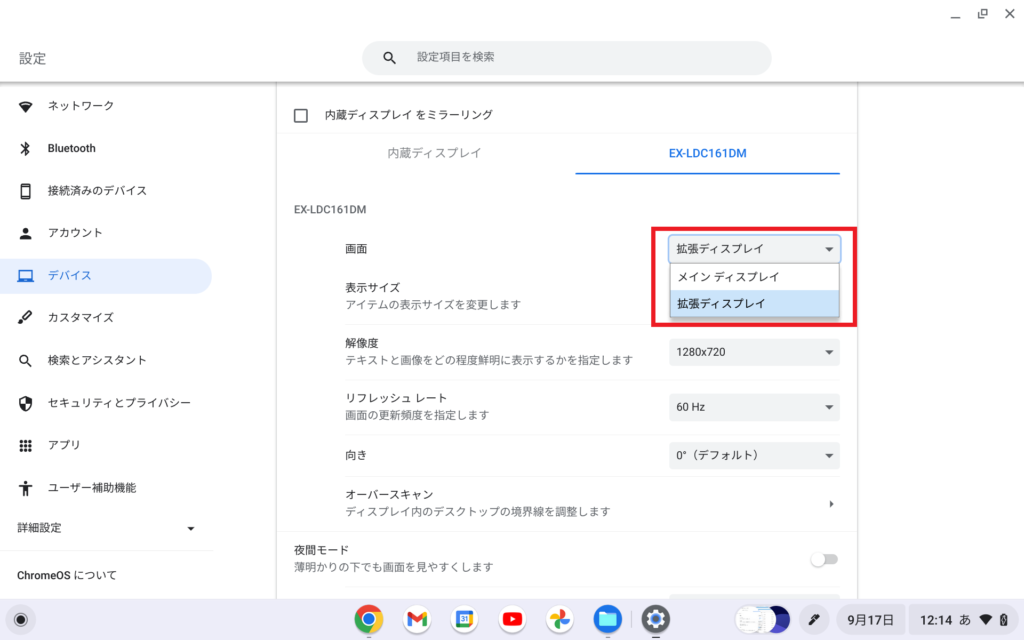
画面をミラーリングする
メインディスプレイのタブを選択すると、少し上部に[内蔵ディスプレイをミラーリング]というチェックボックスが出てきます。
こちらにチェックを入れると内蔵ディスプレイの映像がモバイルモニターにミラーリング(複製)され、全く同じ画面が出力されるようになります。
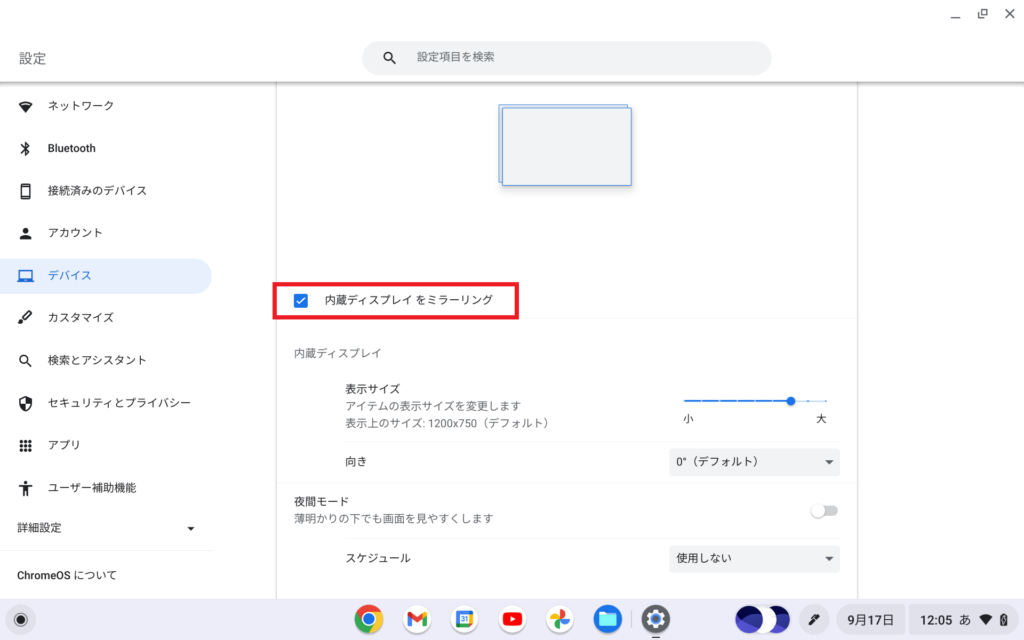
この設定を使用する例としては、例えば資料のプレゼンなど、自分の画面を相手に見てもらいたいケースに有効にするといいと思います。
その他解像度やフレームレート設定を行う
ディスプレイの設定画面に[解像度]、[リフレッシュレート]という項目があればこちらから設定することができます。
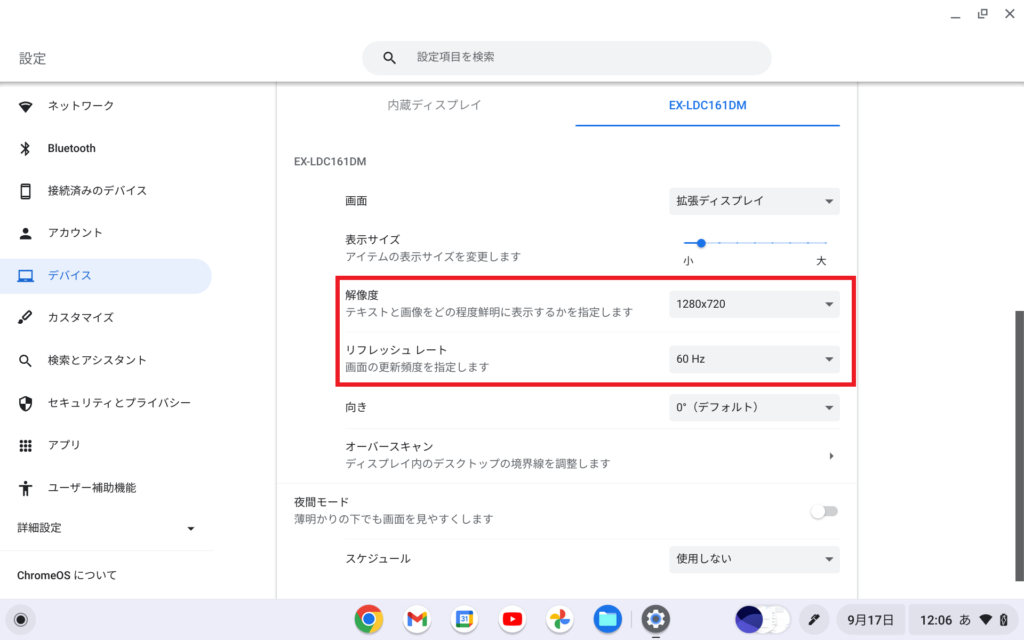
プルダウンメニューから用意されている(のかシステムが自動的に検知している)値しか設定できません。
クロームブックとモバイルモニター接続のまとめ
本記事は「クロームブックにモバイルモニターを接続する方法 IODATA 15.6インチモバイルモニターを使ってマルチディスプレイにしてみた」について書きました。
冒頭に触れた通り、クロームブックはWindowsやMacと違い、色々制約があります。
ただ、今回のマルチディスプレイもそうですが、クロームブックでも最低限ノートPCとして欲しい機能はありますし、ブラウジングから簡単なドキュメント作成など、やりたいことは大体できます。
価格や高いセキュリティ性(しかもウイルス対策ソフトいらず)を考えると、用途によっては高額なノートPCを購入する必要はないと思うので、クロームブックについても十分検討の余地があると思いますよ!
以上、NAGATOMEでした!
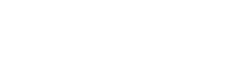












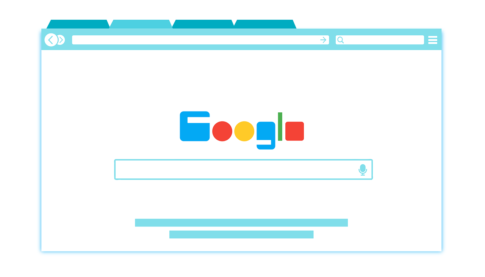




結論から言うといくつか問題はありましたが、簡単にモバイルモニターを接続することができました!