今回は、ソフトウェアなどをインストールする際に必要となるOSやシステムの情報の参照方法について書いていきます。
どんな時にOSのバージョンやシステム情報が必要になるかというと、例えばゲームや事務系のソフトウェアをインストールする際などです。
ソフトウェアがPCで正しく動作するためには、使っているPCのOSのバージョンやシステムが、ソフトウェアの動作要件を満たしていないと動きません。それは製品のパッケージや、製品のウェブページなどに「必要環境」や「動作環境」といった項目で明記されています。
ソフトウェア製品の動作環境とはつまり、お使いのPCがこの条件を満たしてないとこのソフトウェアは動きませんよ~ってものになるんですが、初心者の方にはやや難しいかもしれません。
今回はどこでその情報を確認できるのかを手順で説明していきたいと思います。
確認方法は複数通りあるので、今回は3つご紹介させていただきます。好みの手順で参照してみて下さい!
本手順はWindows10での確認方法になります。その他のOSでのバージョン、システム情報の確認手順をサポートしているものではないので予めご了承下さい。また、バージョン20H2で確認していることもあり、Windows10でもバージョンによっては参照方法が異なる可能性がございます。
ショートカットキーでOSのバージョン、システム情報を参照する
私が一番便利だと思う確認方法で、Windowsのショートカットキーを使う方法です。
一番手順が少なくめんどくさがりな人には適している方法です。
- 「Windows」キーと、「Pause/Break」ボタンを同時に押します
- システム情報画面が表示されるので、ソフトウェアの要件にある項目を確認します

ソフトウェアが要求する項目は大体OSのバージョン、メモリ(実装RAM)、システムの種類(64bitか32bitか)になります。また、この画面には記載がないですが、データを入れるわけなのでハードディスクの空き容量がどれぐらいなのかも確認しておく必要があります。
高い処理を要求するゲームなどのソフトウェアは、CPU(プロセッサ)やグラフィックボードの処理能力についても明記している場合があります。
スタートメニューからOSのバージョン、システム情報を参照する
パソコンに不慣れな人が、一番やりやすいと思われるスタンダードな参照方法です。
- [スタートメニュー]をクリックし[設定]をクリックします。

- 「システム」をクリックします。

- 左ペインの一番下「詳細情報」をクリックします。

- システム情報画面が表示されるので、ソフトウェアの要件にある項目を確認します。

コマンドプロンプトを使ってOSのバージョン、システム情報を参照する
こちらはご家庭で一般的な使い方を使用しているPCでは使う事のないコマンドです。
エンジニアが顧客の環境に合ったクライアントPCを構築する際に実行するコマンドになりますが、システム情報以外にもどんなKB(WindowsUpdate)が適用されているかなど詳細を確認することができます。
- 「Windows」キーと、「R」ボタンを同時に押します。
- 「ファイル名を指定して実行」画面が表示されるので、「cmd」と入力し「OK」ボタンをクリックします。

- コマンドプロンプトが起動するので、「systeminfo」と入力し、「Enter」キーを押します。

- 「OS バージョン」、「システムの種類」、「物理メモリの合計」などのインストールするソフトウェアが要求しているものに該当する項目を参照します。

まとめ
本記事は「【Windows10】OSのバージョンやシステム情報を確認する方法」について書きました。
個人的にはショートカットキーを覚えると楽だと思いますが、場合によってはスタンダードな確認方法でも良いと思います。
systeminfoコマンドでの確認は色々な情報が表示されるので見づらいし手順としても面倒ですが、こう言う参照方法もあると言う事でご紹介させていただきました。
日常的なPCの便利な使い方から、応用的な情報まで、ボチボチのペースになりますがお役に立てる情報を定期的にアップしていこうと思いますので、応援よろしくお願いします。
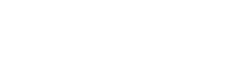











コメントを残す