あれ、iPhoneで撮影した写真をWindowsパソコンに取り入れると画像が開けない…
それどころかアプリ(コーデック)を入手するように表示される!?
そんなちょっとした疑問を解決するために「iPhoneで撮影した写真の形式が「heic」!?Windowsでも開くため JPEG保存する設定方法」を書いていきます。
iPhoneの特殊な拡張子「.heic」
iPhoneのデフォルト設定で保存された写真は「.heic」という特殊な拡張子で保存されます。
これはHEIF(High Efficiency Image File Formar)という軽い容量で高画質の画像を保存できる技術で、それらは「.heic」という拡張子で保存されます。
iPhone上でheicからJPEG保存に設定する手順
それでは早速、iPhoneでJPEG保存するための設定手順を紹介します。
1.iPhoneのホーム画面から[設定](歯車アイコン)をタップします。
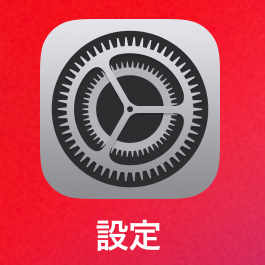
2.下にスクロールし[カメラ]をタップします
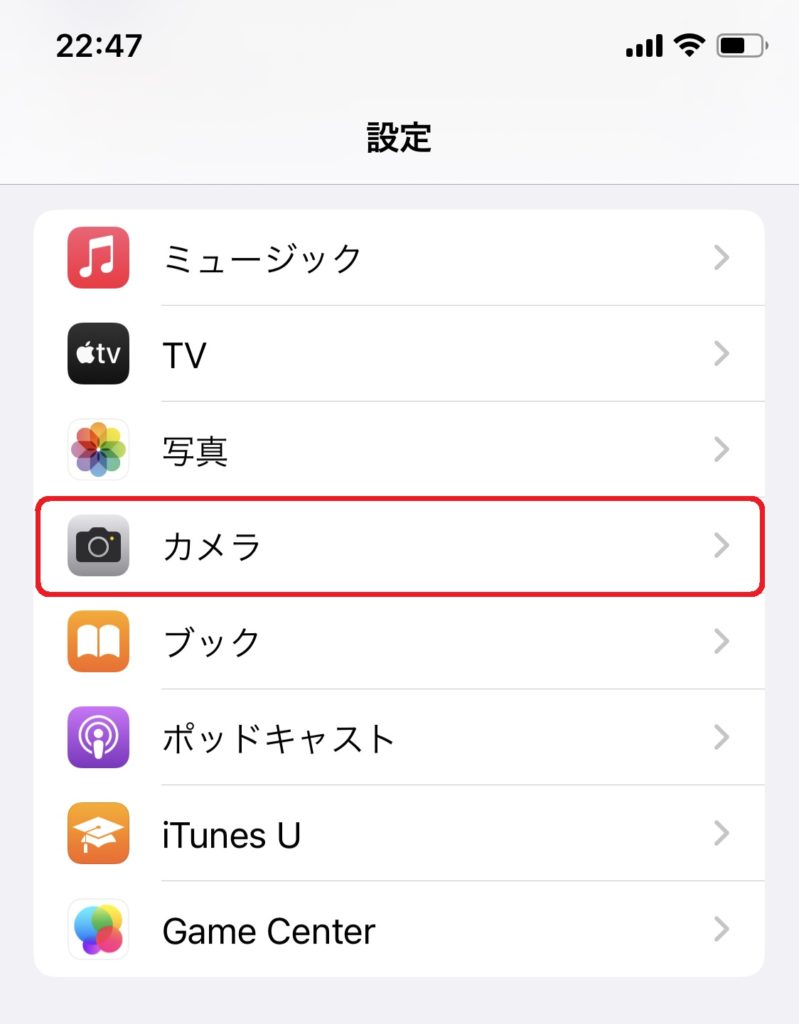
3.[フォーマット]をタップします
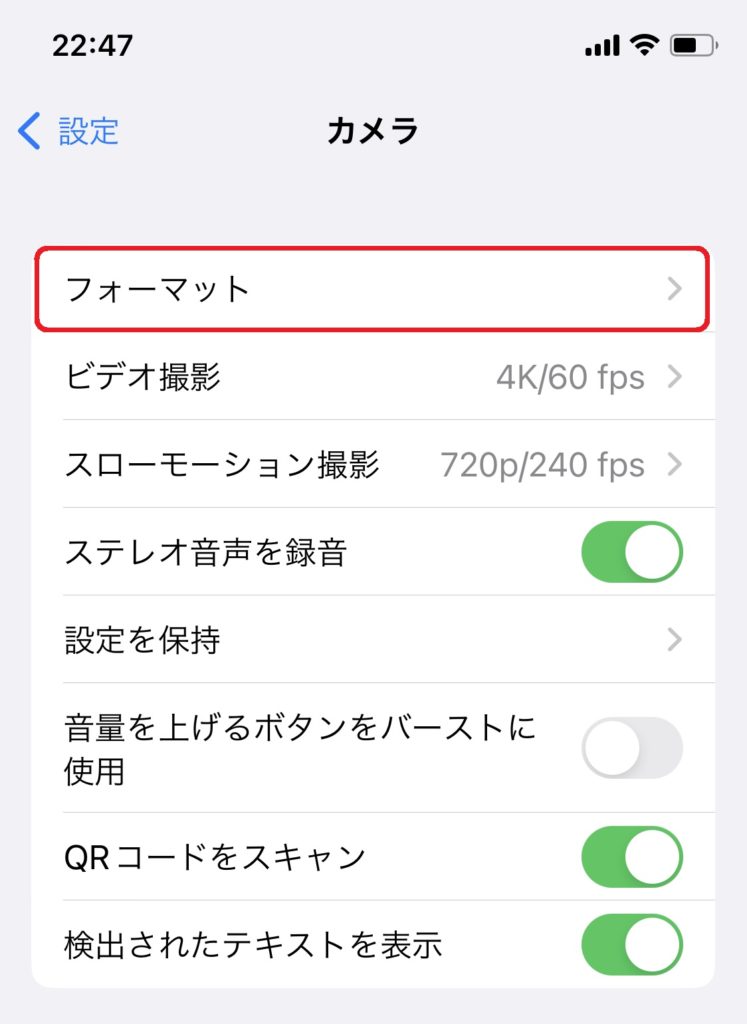
4.[互換性優先]をタップし、右側にチェックが入ることを確認します。
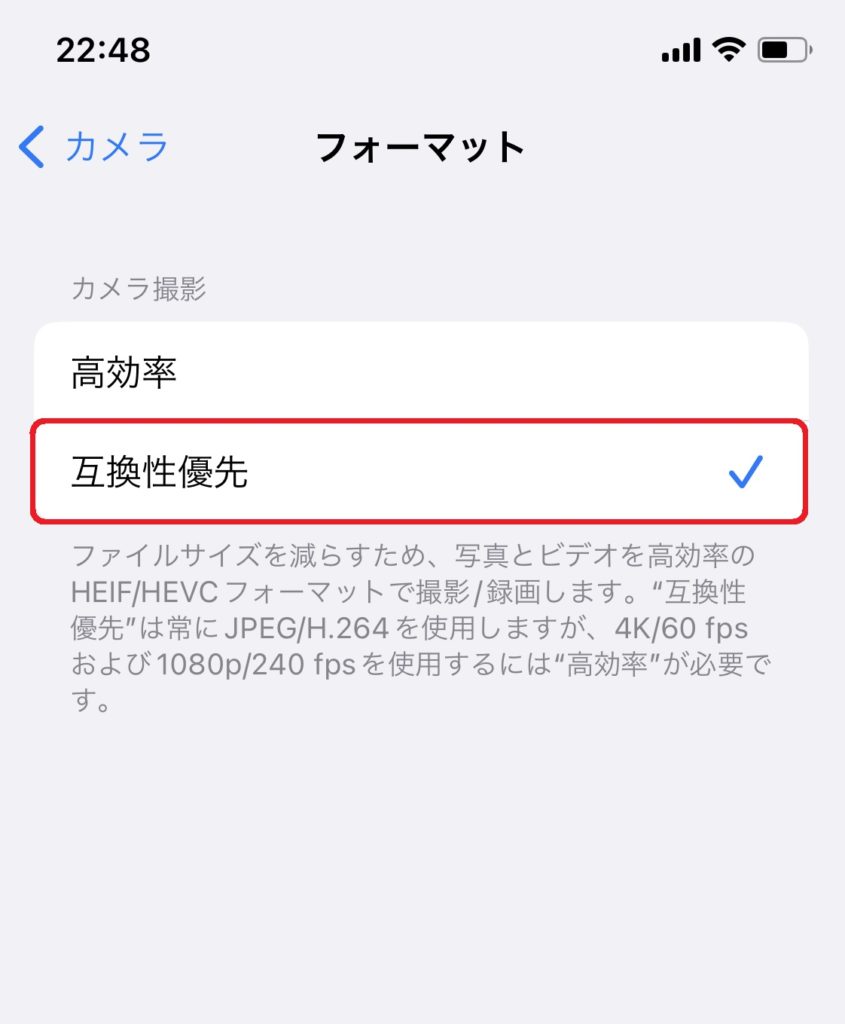
以上で手順は終了です!
ただし、容量には注意
JPEGで保存できるように設定することで、PCやその他デバイスに移した場合でも標準アプリで開けるようになります。
しかし、HEIFで保存されていた容量を抑えたデータから、それよりも容量の高いJPEG保存となるとiPhoneのストレージを圧迫してしまいます。
十分にストレージ容量がある、頻繁にPCへ画像データを転送するなどのことが無ければ避けておくのが無難でしょう。
フリーソフトや無料サイトでの変換はおすすめしない
iPhoneで「.heic」形式で保存した写真をPCへ移し、そこでHEIF→JPEGへ変換することも可能です。
無料でするならそういった変換用のフリーソフトや無料サイトは沢山あります。
ただし、提供元や利用規約をよく確認しないと変換用に取り込ませた画像が提供者によって閲覧されたり、使用されたりといったこともあります。
個人情報の含まれないどうでもいい画像であれば問題はないのですが…
家族や名前、特定の建物が写っている画像など個人を特定されかねないものは避けたほうが無難だと思います。

ただより高いものはない、ですね。
一度インターネットへ流出してしまった個人情報は消すことができませんからね。
まとめ
本記事は「iPhoneで撮影した写真の形式が「heic」!?Windowsでも開くため iPhoneでJPG保存する設定方法」について書きました。
- カメラ設定からheic→JPEGへの変更可能
- 画像1枚当たりの容量は大きくなる
- フリーソフトや無料サイトはおすすめしない
NAGATOMEの周りに案外困っていた方が多くいたのでひょっとしたら役に立つかもと思った次第です。
以上、NAGATOMEでした。
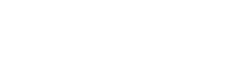















そんな経験をされた方も多いのではないでしょうか。