タイトルに「今さら聞けない」と入れておきながら、自分自身がiPhoneの画面録画の仕方を最近知ったNAGATOMEです。
iPhoneに標準で搭載されている画面録画を使う事で、今自分が見えている画像や動画、操作を記録し動画として保存する事が可能です。
例えば、iPhoneの特定のアプリの操作方法を共有したり、ゲームアプリのプレイ動画を録画するなど様々な方法で使用する事が可能です。

一部、画面録画が禁止されているアプリもあります!
それでは、「【iPhone 画面録画の仕方】今さら聞けないiPhoneの標準機能で画面の録画をする方法を伝授」について書いていきます。
- iPhoneの標準機能で画面録画する方法
※お使いのiPhoneのバージョンによっては機能がありませんのでご注意ください(iOS11以上が必要)
環境
本記事作成にあたり使用した環境は以下の通りです。
【iOS】:16.7.2
【iPhone】:iPhone 11 Pro
iPhone 画面録画の仕方
1.設定画面から[コントロールセンター]をタップします
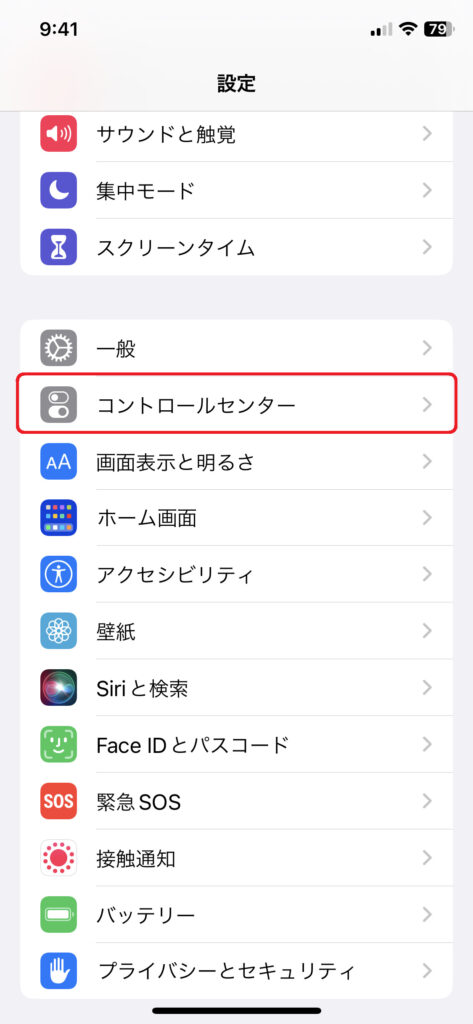
2.[画面収録]の左にある[プラス(+)]ボタンをタップします
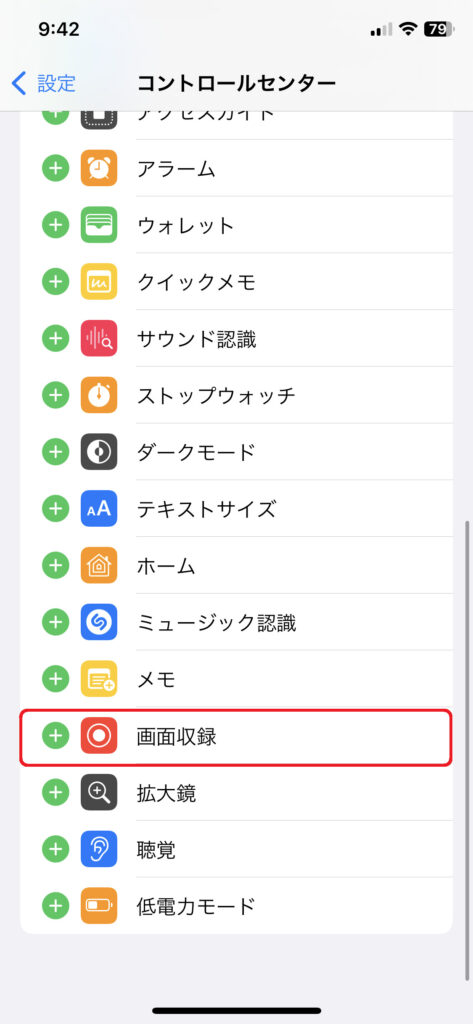
3.「含まれているコントロール」に「画面収録」が追加されたことを確認します
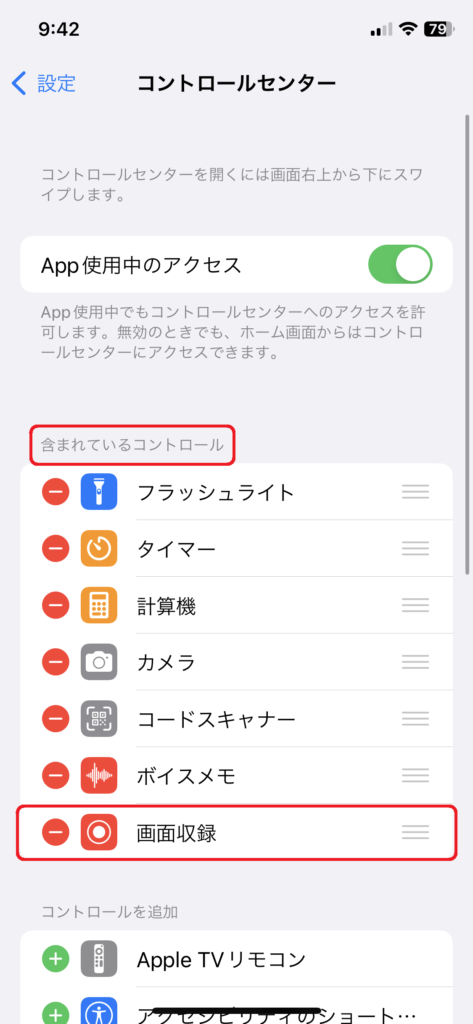
4.録画したい画面を開いた後、コントロールセンターを開き、録画アイコン(赤枠の箇所)をタップします
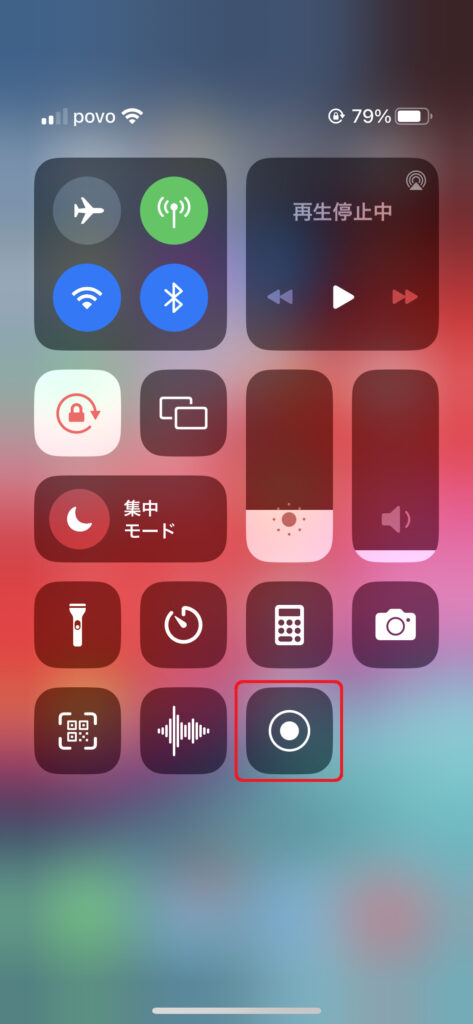
5.タップしたアイコン上でカウントダウンが終わり次第、録画が開始されます
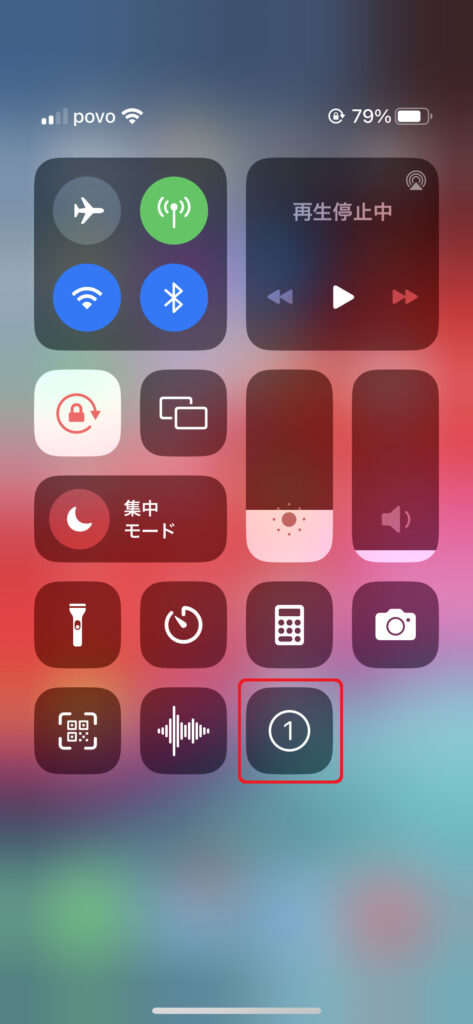
6.録画中は録画アイコン(赤枠の箇所)が録画中を示すアイコンになります
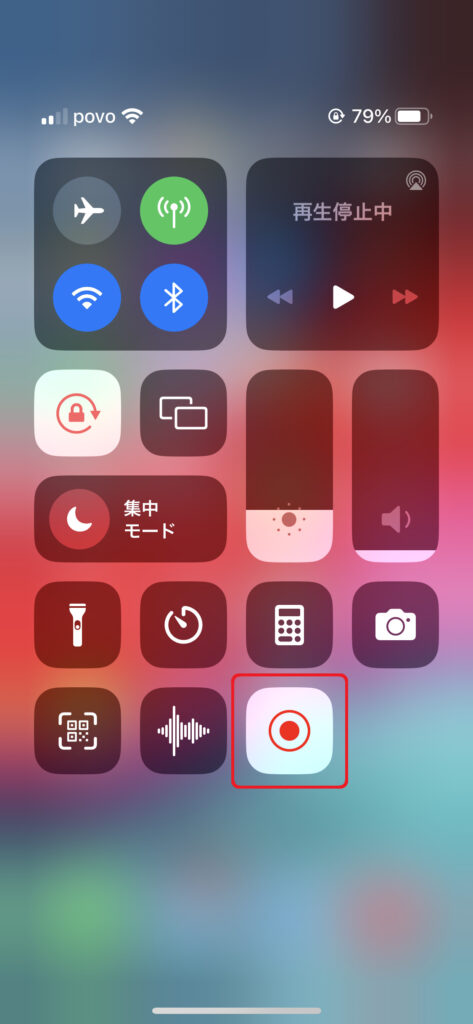
7.また、画面右上の時計の背景が赤色となり、録画中であることを示します
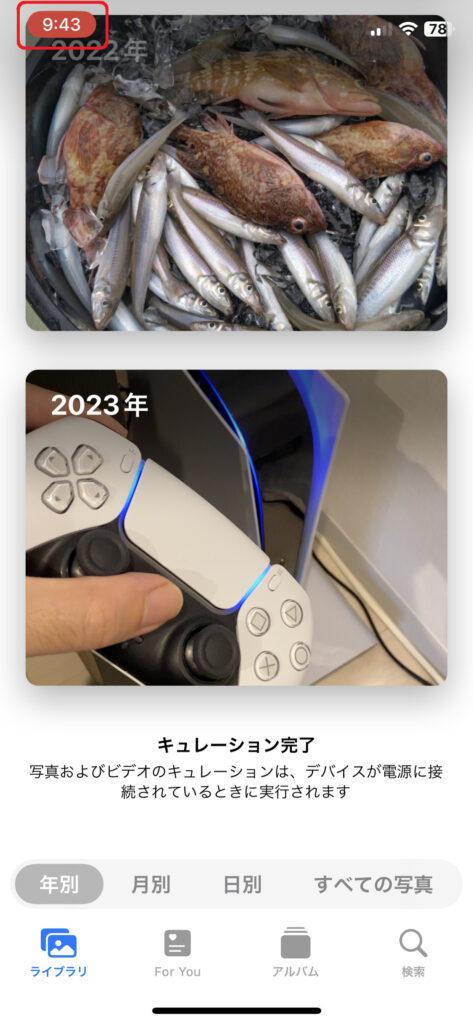
8.録画の終了は再びコントロールセンターを開き録画アイコン(赤枠の箇所)をタップする事で可能です。終了すると保存済みの通知が表示されます
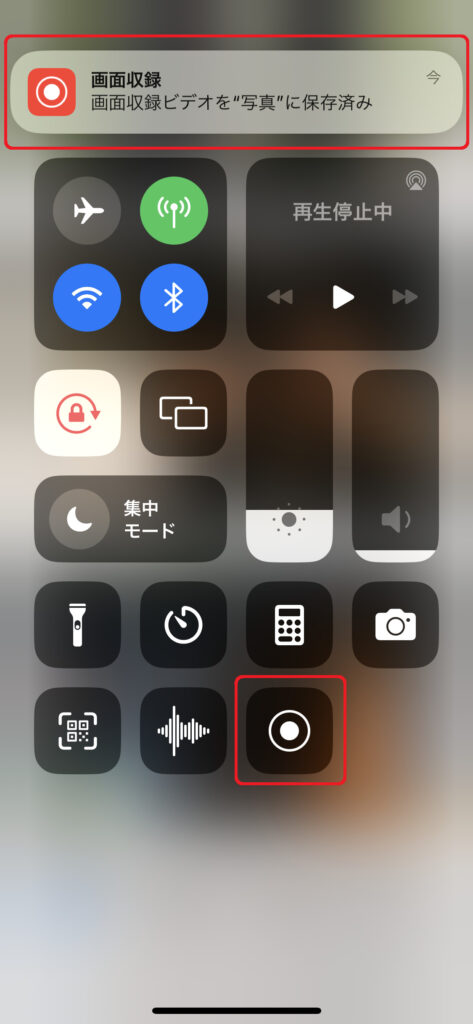
まとめ
本記事は「【iPhone 画面録画の仕方】今さら聞けないiPhoneの標準機能で画面の録画をする方法を伝授」について書きました。
使用頻度としてはそこまで高いものではないかもしれませんが、意外に便利な機能です。
何かiPhoneの画面操作の共有をしたり、ゲームのキャプチャをとって友人に自慢してもいいかもしれませんね。
以上、NAGATOMEでした。
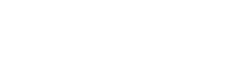















いざiPhoneの画面録画の必要性に駆られた際、やり方を知りませんでした